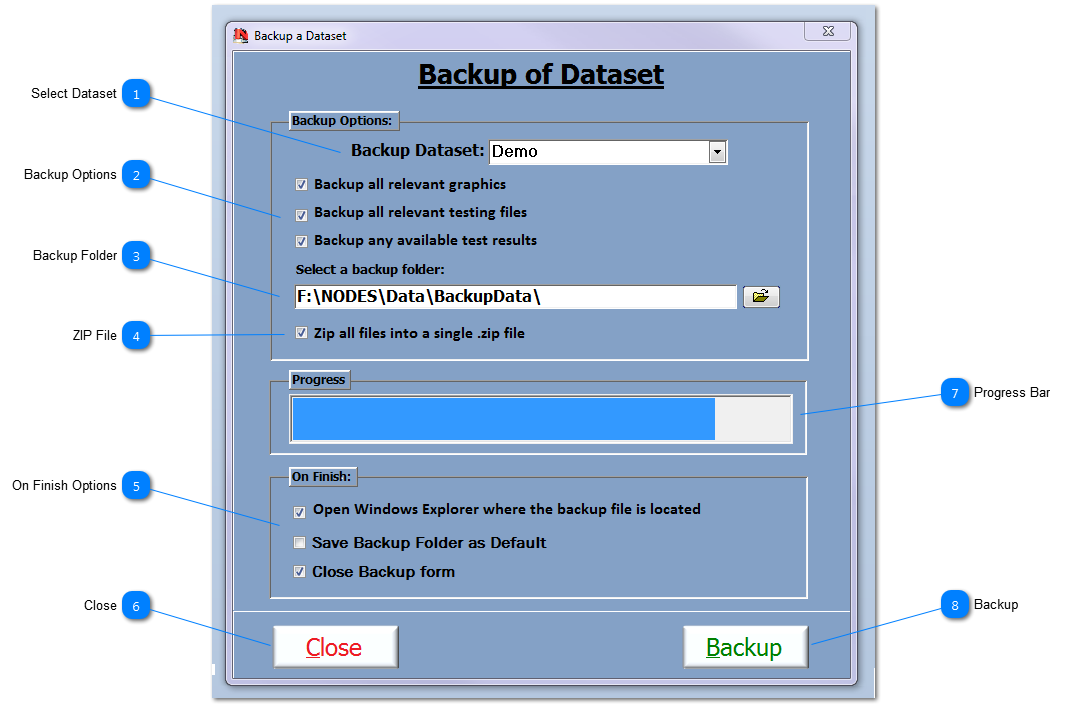Select Dataset Use the dropdown to select the required Dataset to backup.
|
 Backup Options Check the options required for backup. Each option selected will be backed up from the relevant folders from within the NODES™ folder structure.
|
 Backup Folder Double-click or click the Folder button to open the Windows Select Dialog. From the dialog, select a suitable folder location for the backup file.
 It is highly recommended that the folder location is NOT on the same physical drive as NODES™, and the folder location should be a USB pen drive or removable storage media device that can be stored in a separate location to the CC once the backup has taken place. |
 ZIP File Check this option to create the backup as a .zip file.
|
 On Finish Options Check each of the options to:
-
Open Windows Explorer to the folder where the backup was created. -
Save the folder used to carry out a backup as the default. -
Close the Backup form or Uncheck this option to leave the Backup form open for further backups to be carried out.
|
 Close Click to Close the Dataset Backup form
|
 Progress Bar When a Dataset is being backed up, the Progress Bar will show the percentage undertake at any one time.
|
 Backup Once all the relevant backup options have been set and/or selected, press the Backup button to perform the backup.
|
Made with help of Dr.Explain
|