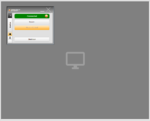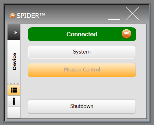Mission Control
Use Mission Control to position applications on the screen/s and then save the set positions as a defined profile. Each application has its own icon in Mission Control's task-bar. Drag the application's icon onto the Mission Control Grey screen. If the application is open, then the icon will change into thumbnail of the current application's screen; this will remain updated while the application is open.
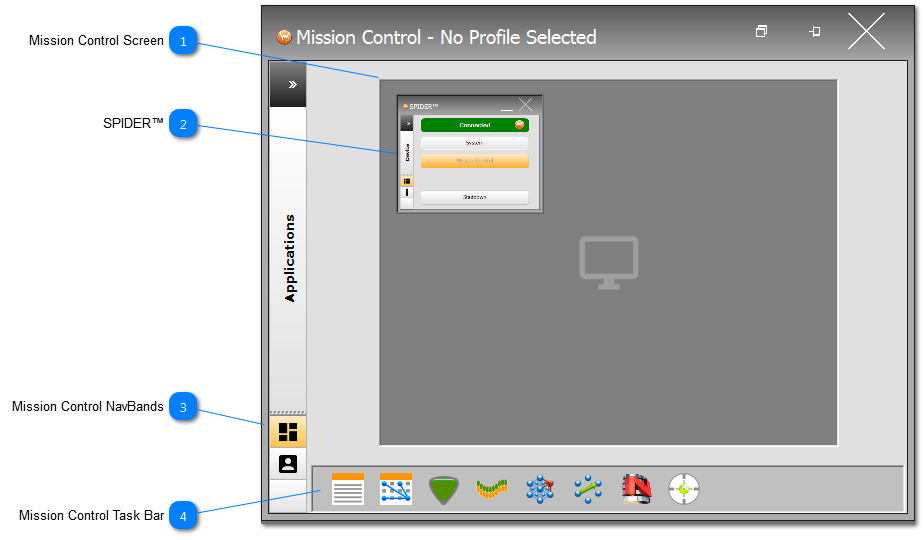
 Select to open the Mission Control NavBands.
|
|
The Mission Control's Task Bar shows the applications available to display on the Mission Control's available screen. Drag the icon from the Task Bar to the available screen and position as required. Save the configuration as a new profile under the Mission Control NavBands.
|